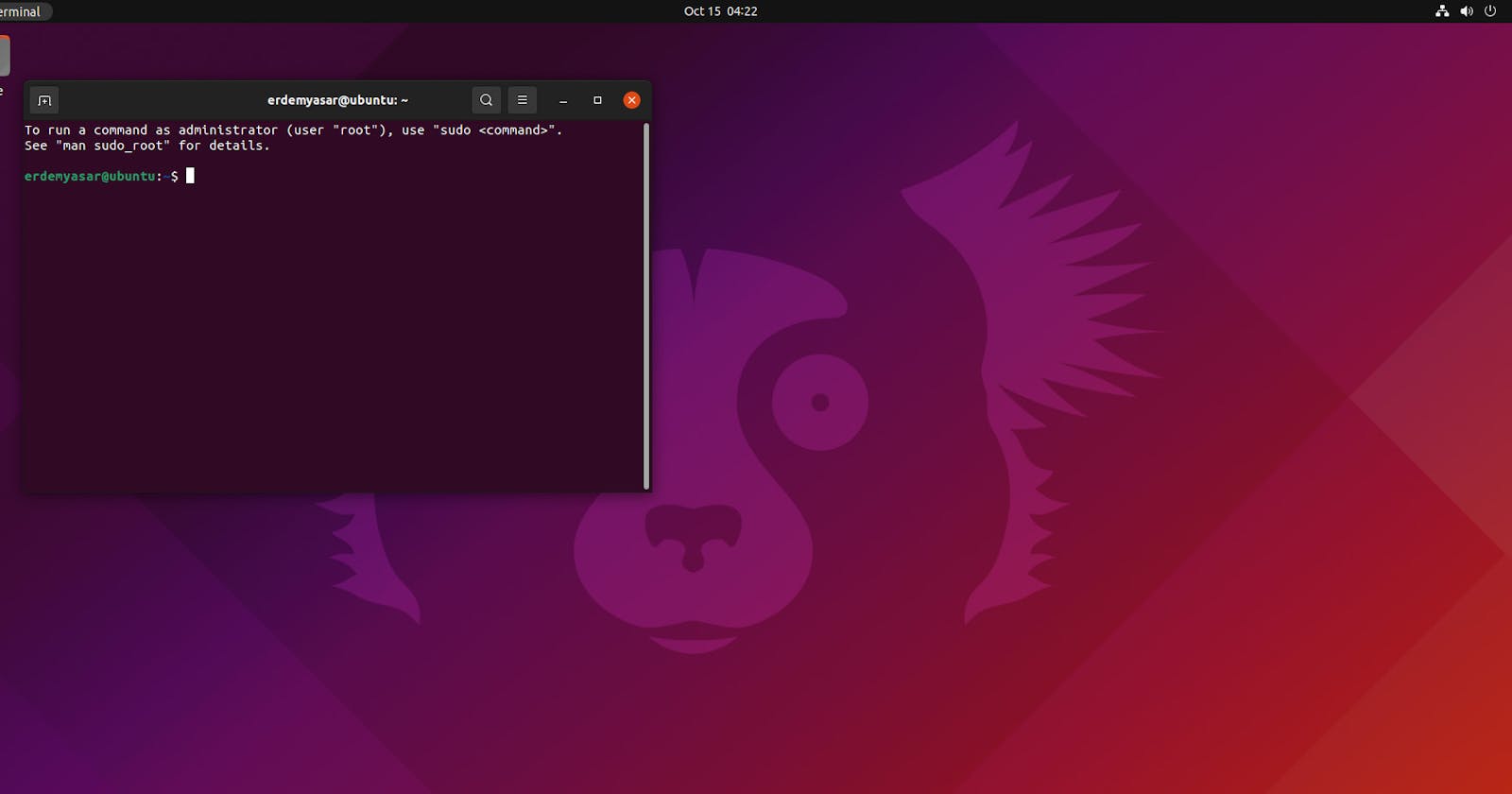I had a chance to once again configure fresh ubuntu installation and, while I remember everything, describe basic moments. For me, this post would stay as a reminder, for you, it might reveal some configuration hints.
DISCLAIMER: configuration performed for desktop PC with 22" monitor (1920x1080 resolution). The most annoying thing in Ubuntu for me is font size which I always reduce. Also, because I need VNC access, I use Xorg login instead of wayland. As I write it by memory, actions sequence may not be exact (but, anyway, all required actions should be described).
This is how fresh Ubuntu 21.10 looks:
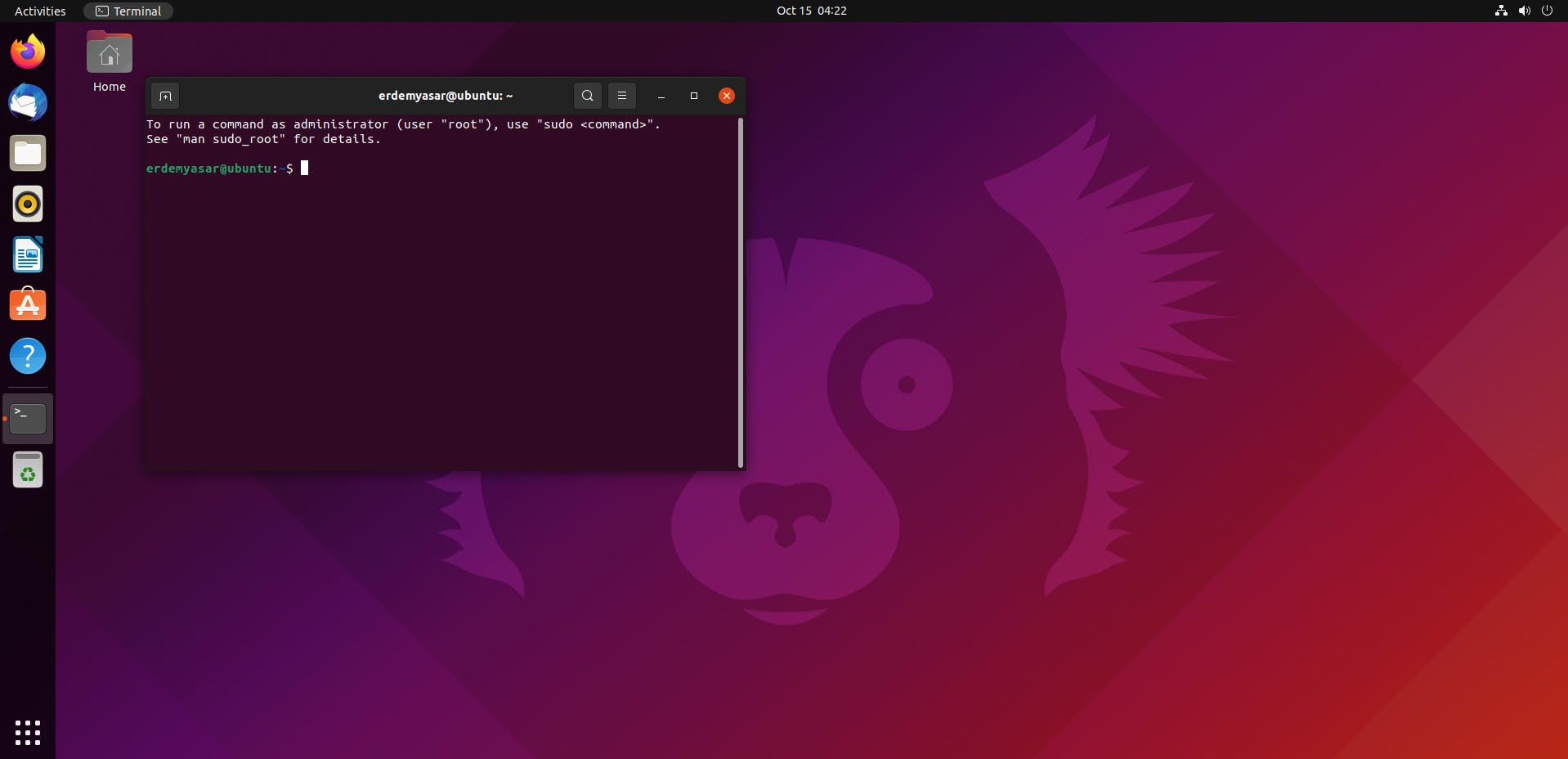
*See overall toolbars positions
And this is how it could look:
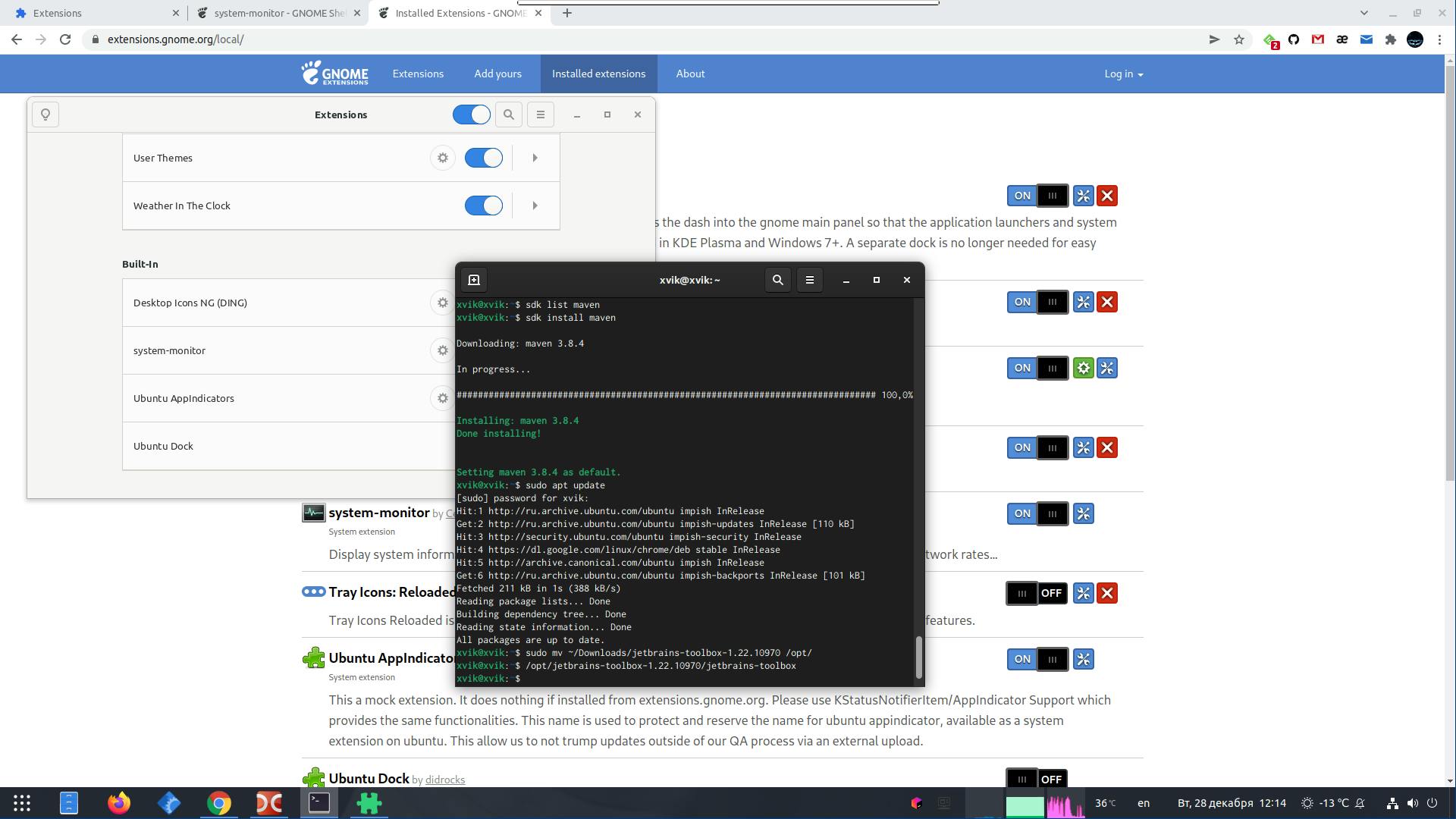
Step 0
Install ubuntu-restricted-extras:
sudo apt install ubuntu-restricted-extras
Enable partner repositories :
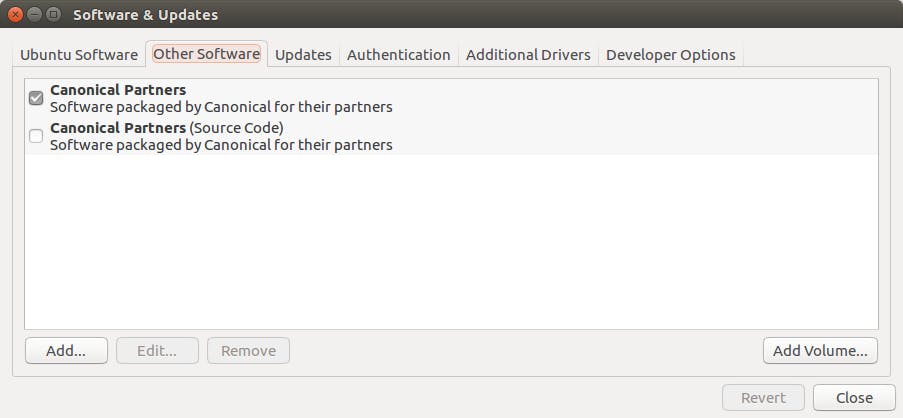
Install Tweaks utility from ubuntu store:
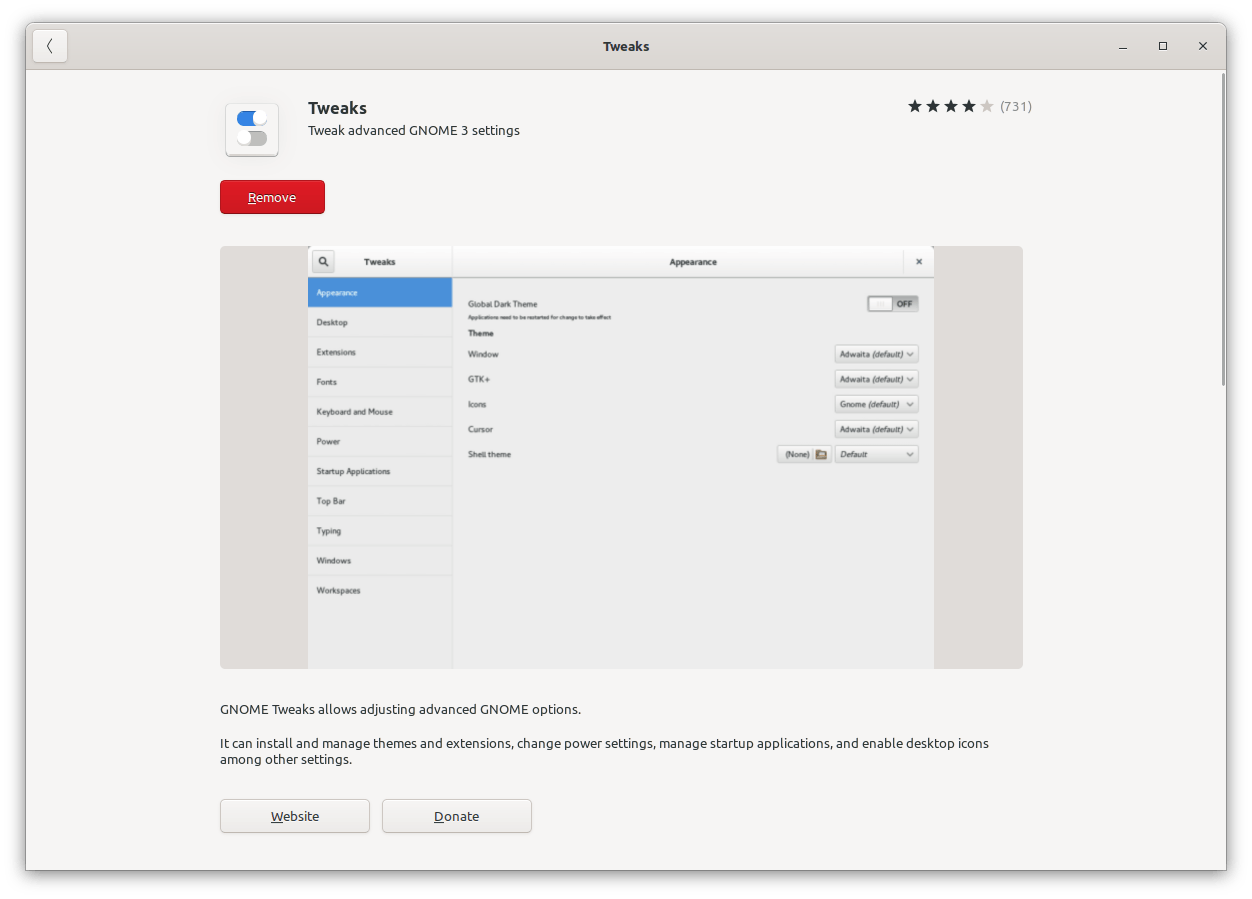
Language switch shortcut
By default language switched with super + space. To change it use Tweaks tool:
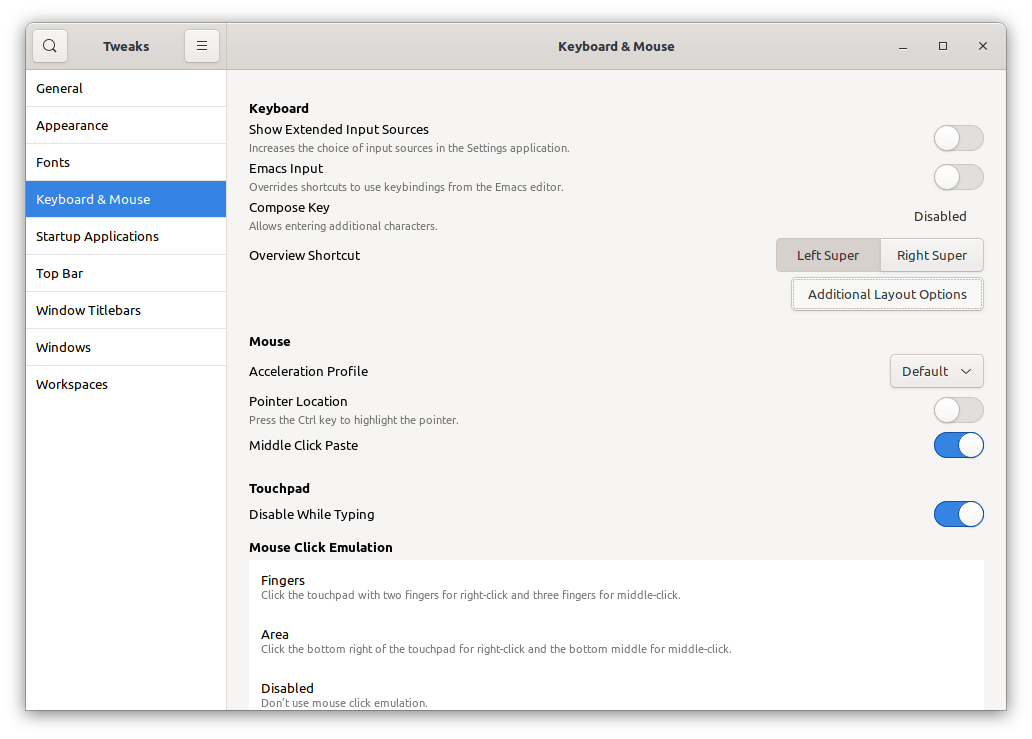
In the "Keyboard and Mouse" section click on "Additional Layout Options" and select, for example, Alt + Shift there:
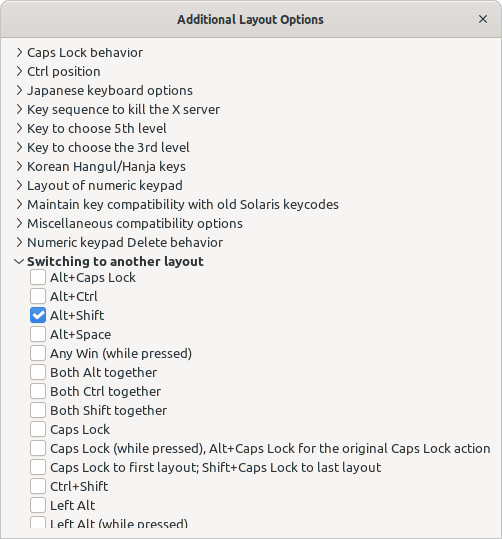
Scroll lock for alternative language
To indicate alternative language with a scroll lock, you'll need to install dconf-editor application:
sudo apt install dconf-editor
Start it form the apps menu and go to org.gnome.desktop.input-sources:
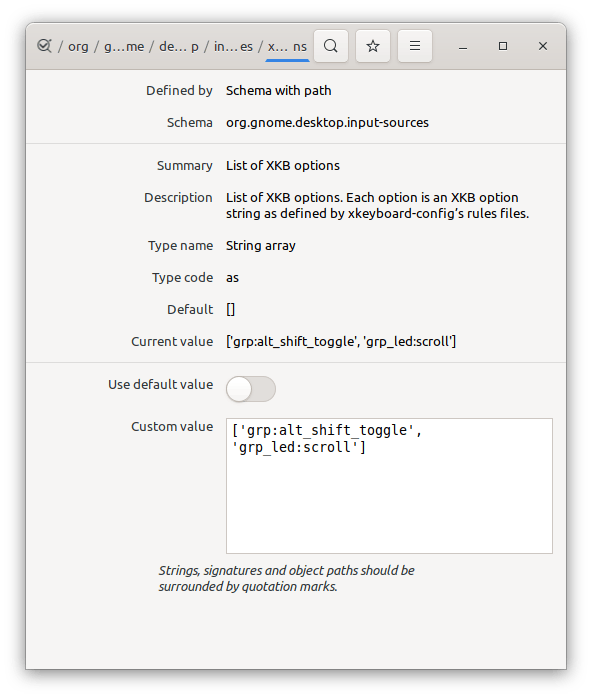
Add 'grp_led:scroll' in the "Custom value".
Now on each language switch (with Alt + Switch or manually in tray) "Scroll Lock" would indicate alternative language selection.
Fonts
Install Microsoft fonts (Times New Roman, Arial):
sudo apt install ttf-mscorefonts-installer
It will be required for chrome.
My preferred monospace font is Inconsolata-g. To install it download otf version, double click, and hit install:

It would be used for console and code (IDE).
Also, download and install Inconsolata-g for Powerlines.otf from here. This font would be required for chrome (it looks sharper).
Then flush fonts cache:
sudo fc-cache -f -v
Configure system fonts in Tweaks tool:
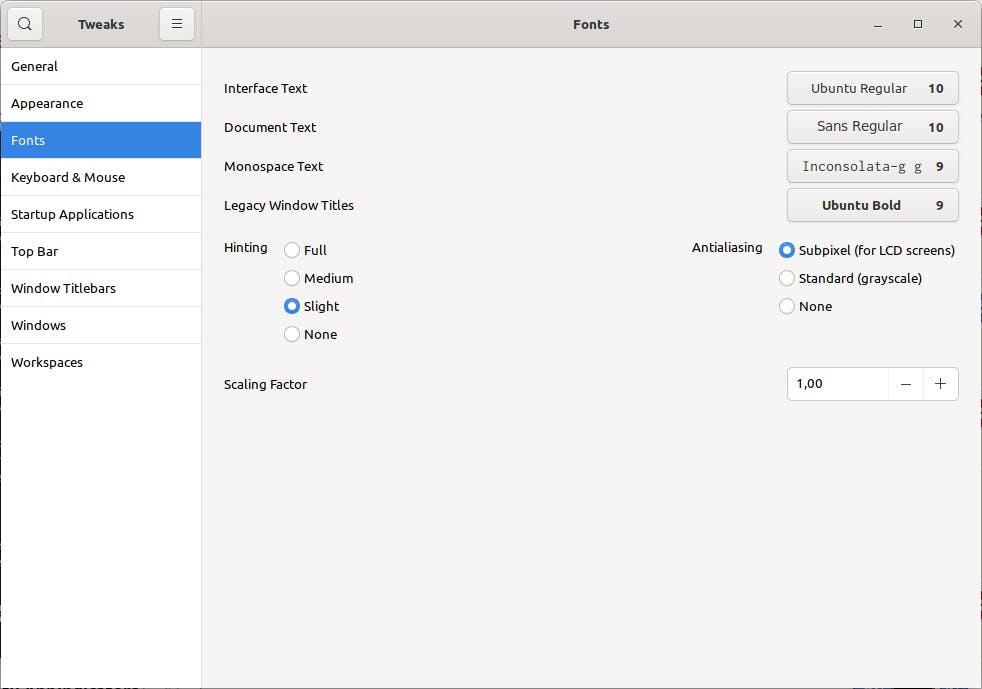
Chrome
Add chrome source:
sudo sh -c 'echo "deb [arch=amd64] http://dl.google.com/linux/chrome/deb/ stable main" >> /etc/apt/sources.list.d/google.list'
sudo apt update
Install chrome:
sudo apt install google-chrome-stable
To remove chrome icon from tray:
Chrome settings / Advanced / System
Disable "Continue running background apps when Google Chrome is closed"
NOTE: don't enable "Use GTK+" in Appearance (as it's often suggested) - tabs would look only uglier with it.
To avoid giant tabs (and even more giant tab hints) in chrome customize fonts:
Chrome settings / Advanced / Appearance / Customize fonts

Probably, a system restart would be required for changes to take effect (do it later).
Extensions
All other customizations will require extensions:
sudo apt install chrome-gnome-shell
*Could be already installed
Open extensions site. It may ask you to install also a chrome extension (do it).
Here you can find and install new extensions.
Some extensions may be configured only from the Extensions application (you can run it from apps menu):
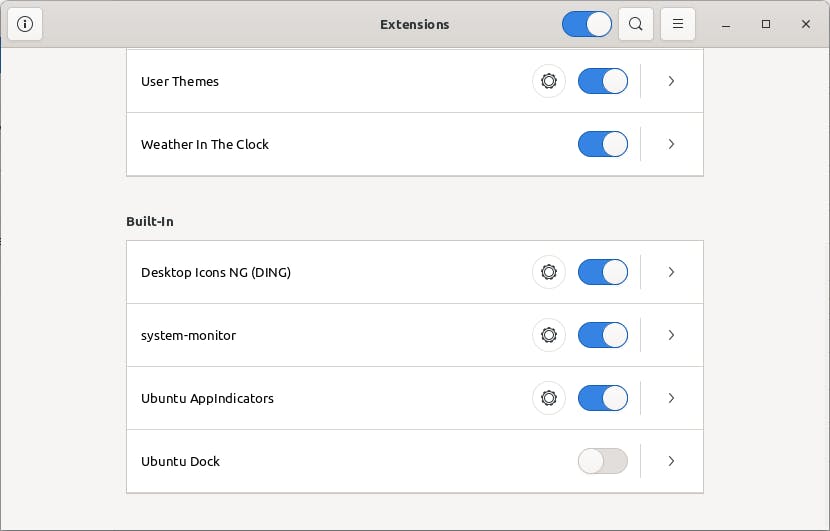
Windows bar
The most important extension is Dash-to-Panel - windows-like bottom panel.
By default, the panel is larger than it should be. To reduce panel size, open options and reduce "Panel thickness" setting below 48:
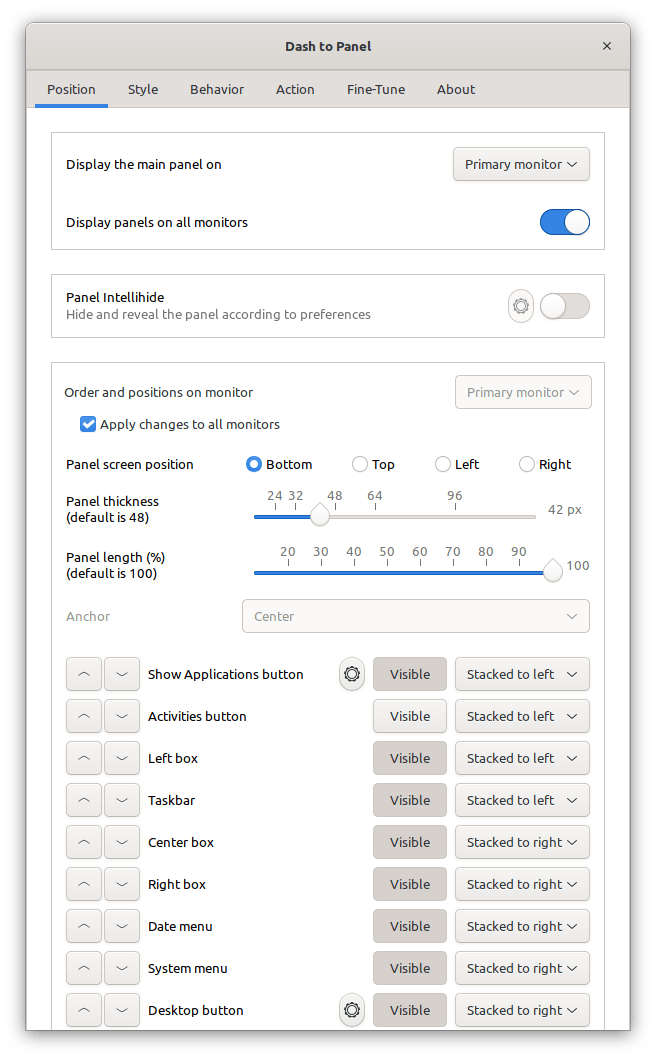
By default, bar selections looks horrible (with rounded selections). To fix this I use Arc theme. But to install it you'll need to first install User Themes extension.
sudo apt install arc-theme
Then open Tweaks app "Appearance" section and set "Shell" to "Arc":
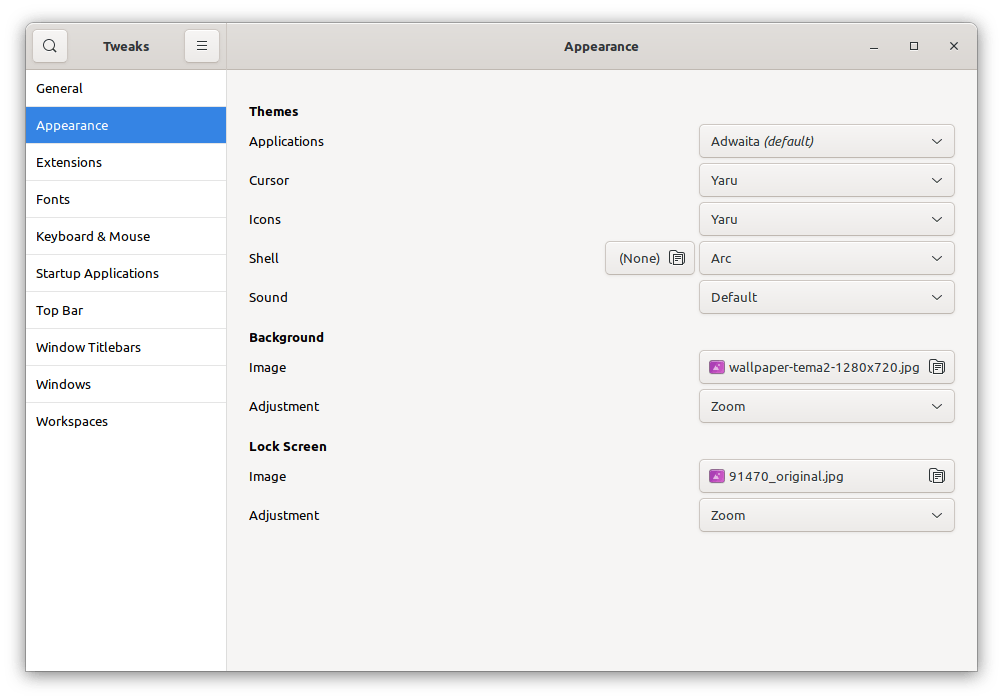
NOTE: it is also highly advised to change "Applications" theme (for example to "Adwaita") to get rid of orange selections (blue selections are much more natural).
Multi-monitor
To show different toolbars on each monitor (separate applications in toolbar) open dash-to-panel extension options "Behavior" tab:
- Disable "Show favorite applications on secondary panels"
- Enable "Isolate monitors"
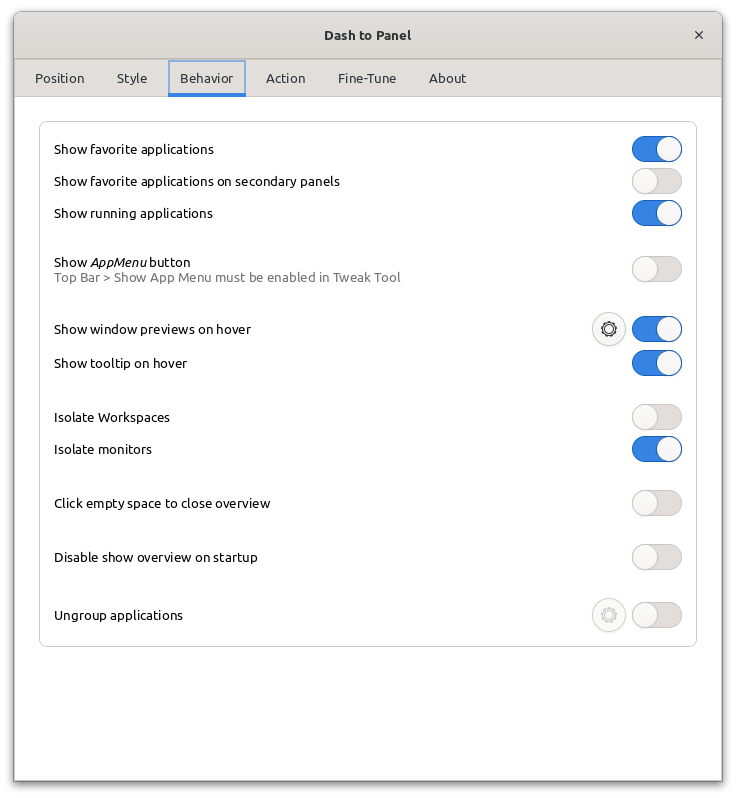
Also, make sure that on "Position" tab "Display panels on all monitors" is enabled
Different wallpaper on login
Install Lock screen background extension and set custom background in its options.
World clocks
If you need to see multiple clocks (if you work with multiple time zones) install "Clocks" from "Ubuntu Software".
All configured additional clocks would appear in the main toolbar popup (when clicking on time).
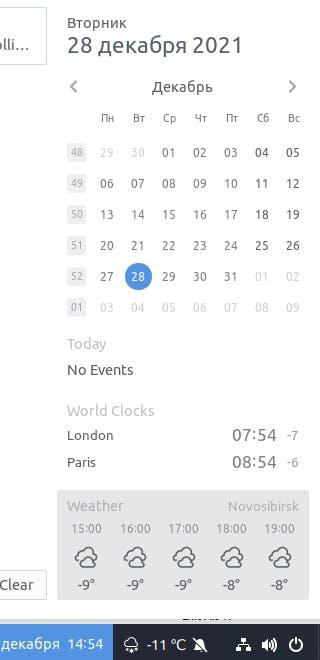
Mulit-line date
Date Menu Formatter could help with tray date configuration and even do it in windows-style two-lines fashion
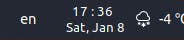
Time only in tray
By default, a "day of month" is shown in tray near time. To remove it use "Tweaks":
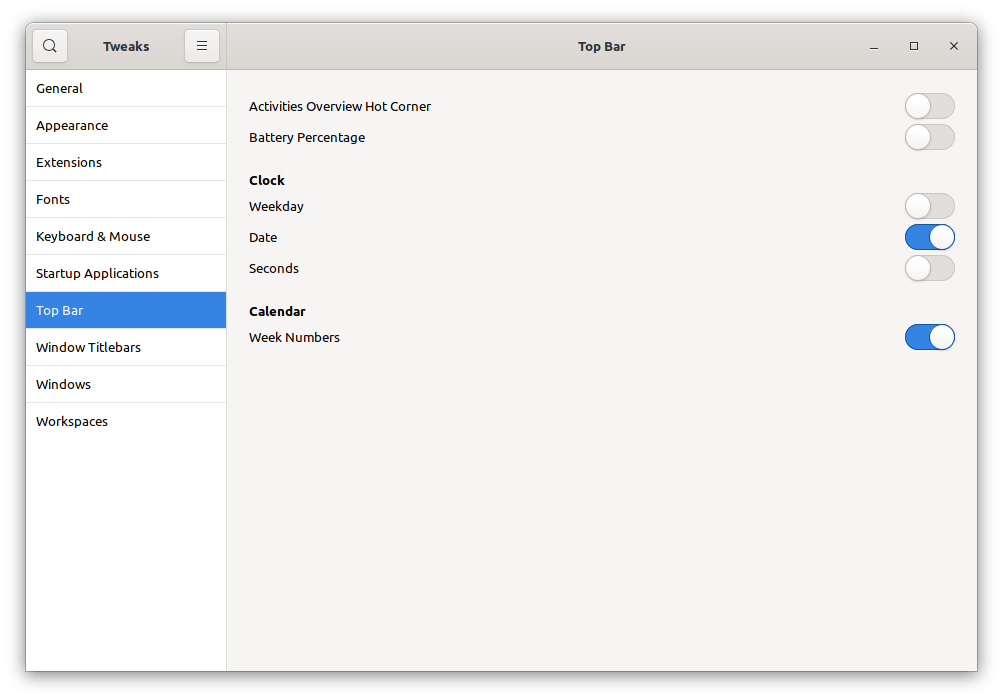
Under "Top Bar" section disable "Date" switcher and "day of month" part would disappear.

Weather
First, install the "Weather" app in "Ubuntu Software". Run it and add location.
Then install Weather in The Clock extension.
Weather icon will appear in tray and weather widget in the main popup (when clicking on date) and by clicking on this widget, the weather app would launch.
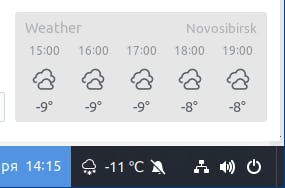
System monitor
It is always good to see what happens under the hood. I prefer to see CPU/memory/network and CPU temperature in the tray:

Install "System Monitor" from "Ubuntu store".
And then install the extension:
sudo apt install gnome-shell-extension-system-monitor
WARNING: it is important to install it like this and not from the website because otherwise, it would not work.
System restart would be required.
After that configure graphs you need from extensions options (click on graph - "Preferences...")
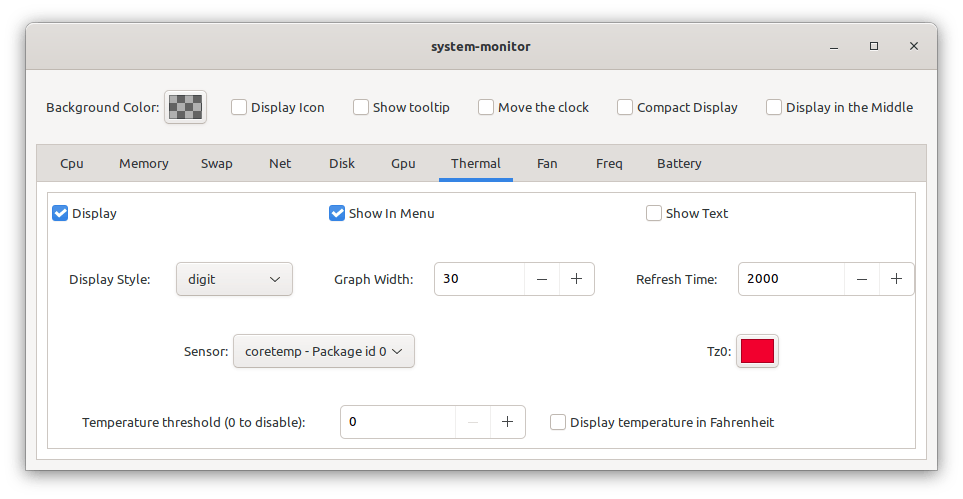
Mark "Display" all graphs you want to see. Also, reduce "Graph Width" (to 50) for each graph.
Terminal
"Quake-style" terminal (rising from above by hitting F12) is very handy.
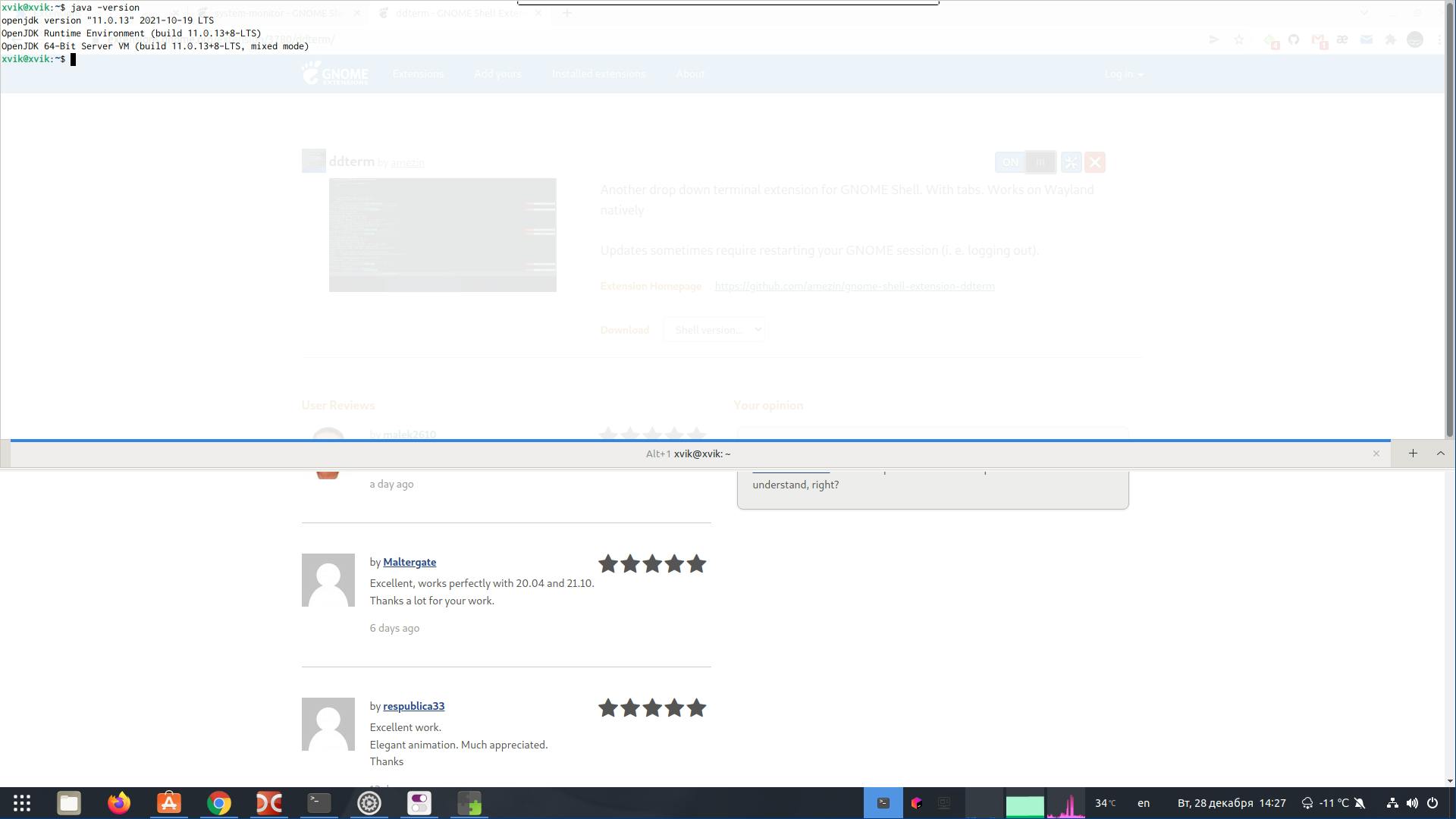
Install ddterm extension.
The tray icon may be removed in options.
NOTE: it is also handy to install terminator - replacement for the usual terminal which can split into multiple sections.
Safe eyes
Last but not least: small utility SafeEyes.
All it does is show you a black screen every 15 minutes and force you to do some eye exercises.
It drives me mad sometimes, but it works very well. And it helps, especially with the "dry eyes".
sudo add-apt-repository ppa:slgobinath/safeeyes
sudo apt update
sudo apt install safeeyes